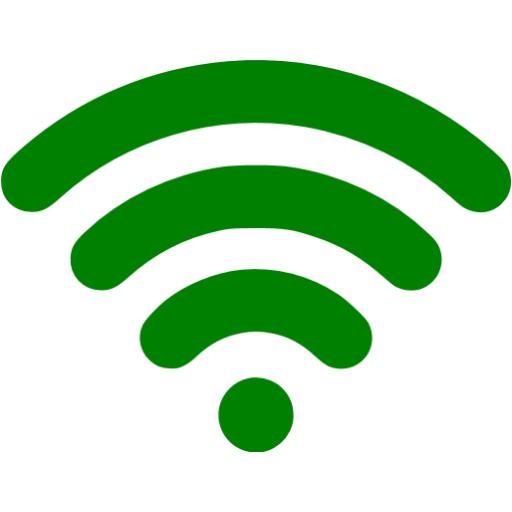Certificate Installation Instructions
If you are using the Guest Wi-Fi Network, install this web filter certificate to enhance Internet access.
Click the Web Filter Certificate to download the file and install.
The following instructions should be completed on personal devices only.
Apple Devices (iPhones, iPads, iPods)
- Open Safari and navigate to this page (https://srtech.srsd119.ca/wifi).
- Click the Wi-Fi Certificate image on this page.
- Click the Install button.
- Enter your Passcode, if necessary.
- Click Install to finish.
Android Devices
- Open Chrome and navigate to this page (https://srtech.srsd119.ca/wifi).
- Click the Wi-Fi Certificate image on this page.
- Swipe from the top of your device, and select the cert.der file.
- Certificate Name as srsd.
- Under “Used for”, select Wi-Fi and click OK.
- To install a certificate on Android devices, you need to have a Secure Screen Lock (pin, password, pattern, etc.)
– Select Pattern, PIN, or Password and follow the onscreen instructions. - The certificate should now be installed.
If you wish to remove the certificate from your device please follow the instructions below:
Certificate Removal Instructions
Apple Devices (iPhones, iPads, iPods)
- Open Settings and select General.
- Scroll down and select Profiles.
- Select the Configuration Profile named similar to SRSD
- Select Delete Profile (enter your Passcode if prompted).
- Tap the Delete button to finish.
Android Devices
- Open Settings and select the General Tab located near the top of the screen.
- Select Security from the window on the left.
- Scroll down until you see Credential Storage.
- Under Credential Storage, select Clear credentials.
- Tap OK when prompted to Remove all content.
- The certificate is now removed from your Android device.